LAN
Polska wersja
Basic information | Rules for using the network and servers | E-mail
1. Basic information
Contents:
1.1 Administrators
1.2 Servers and services
1.3 Changing the password
1.4 Access to the faculty account (with a shell) for students
1.5 Access to local network resources via OpenVPN
1.6 Access to Internet via Eduroam
1.7 Registration and configuration of a new computer (new network card)
1.8 Antivirus program
1.9 Publishing WWW pages on UCI servers
1.10 Connecting the printer to the IF LAN
1.1 Administrators
1.2 Servers and services
1.3 Changing the password
1.4 Access to the faculty account (with a shell) for students
1.5 Access to local network resources via OpenVPN
1.6 Access to Internet via Eduroam
1.7 Registration and configuration of a new computer (new network card)
1.8 Antivirus program
1.9 Publishing WWW pages on UCI servers
1.10 Connecting the printer to the IF LAN
2. Rules for using the network and servers
Contents:
2.1 Prohibitions and recommendations
2.2 Choosing and changing the password
2.3 Available disk space
2.1 Prohibitions and recommendations
2.2 Choosing and changing the password
2.3 Available disk space
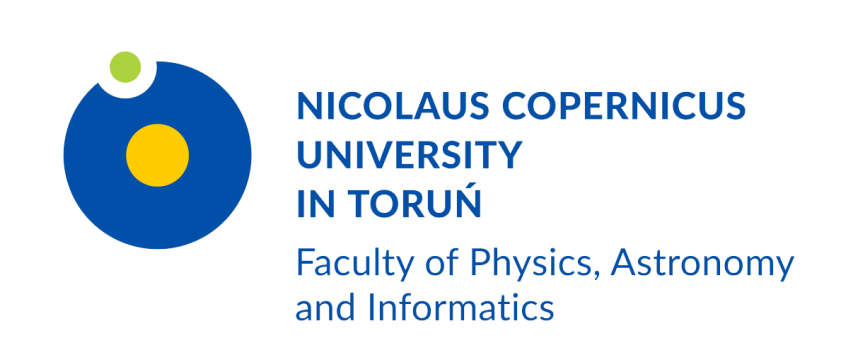
 Grudziądzka 5, 87-100 Toruń
Grudziądzka 5, 87-100 Toruń